Using Synology Container Manager
Synology Container Manager is a software application developed by Synology Inc. for their network-attached storage (NAS) devices. It provides users with a graphical user interface for managing Docker containers, allowing them to deploy, manage, and monitor containerized applications on their Synology NAS.
In this guide, you will learn how to set up GameVault on such a system using Docker Compose.
Unfortunately, none of our team members uses Synology Hardware and this guide was written blindly. The GameVault Docs live from contributions. If you use a Synology system kindly contribute some screenshots to this page. Thanks!
Prerequisites
- Access to a Synology NAS with Container Manager installed. See supported devices here.
Step 1: Create Necessary Folders
Begin by creating directories for the containers to utilize.
Open File Station and create the following folders:
/docker/projects/gamevault-compose/docker/gamevault/docker/gamevault/files/docker/gamevault/media/docker/gamevault/database
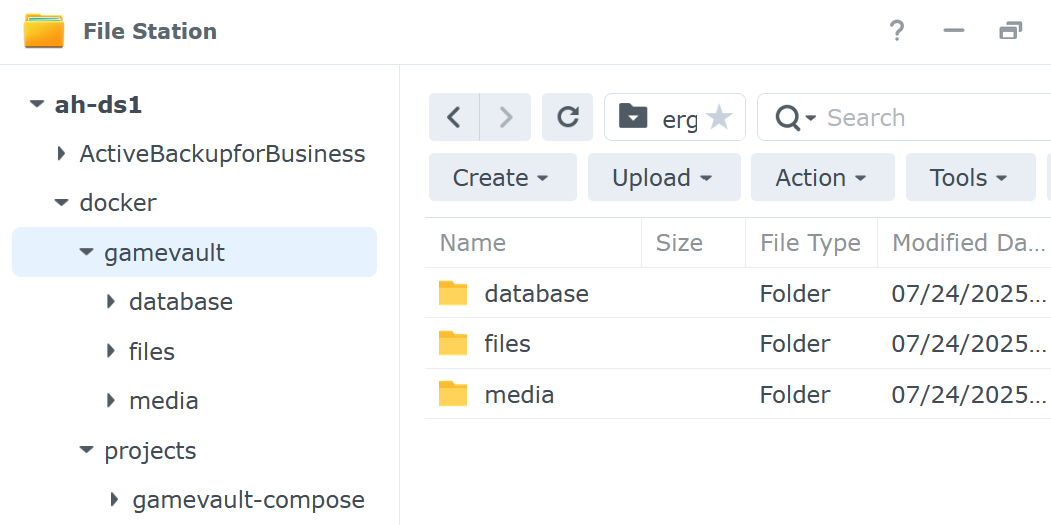
Step 2: Set Up a Project in Container Manager
- Open
Container Managerfrom your Synology NAS. - Click on 'Project' and then 'Create'
- Fill in the following details:
- Project Name:
gamevault - Path:
/docker/projects/gamevault-compose - Source: Select 'Create docker-compose.yml'
- Project Name:
Step 3: Create Docker Compose File
Copy and paste the following code into the editor:
services:
gamevault-backend:
image: phalcode/gamevault-backend:latest
restart: unless-stopped
environment:
DB_HOST: db
DB_USERNAME: gamevault
DB_PASSWORD: YOURPASSWORDHERE
volumes:
- /volume1/docker/gamevault/files:/files
- /volume1/docker/gamevault/media:/media
ports:
- 8080:8080/tcp
db:
image: postgres:17
restart: unless-stopped
environment:
POSTGRES_USER: gamevault
POSTGRES_PASSWORD: YOURPASSWORDHERE
POSTGRES_DB: gamevault
volumes:
- /volume1/docker/gamevault/database:/var/lib/postgresql/data
Replace the variables (YOURPASSWORDHERE, etc.), as well as the folder paths with what suits you, of course. You can change the port on the left side of the colon aswell.
Password (YOURPASSWORDHERE) can't be empty! else the database will not work. If you don't want a password, consider running without a PostgreSQL Database (Not recommended)
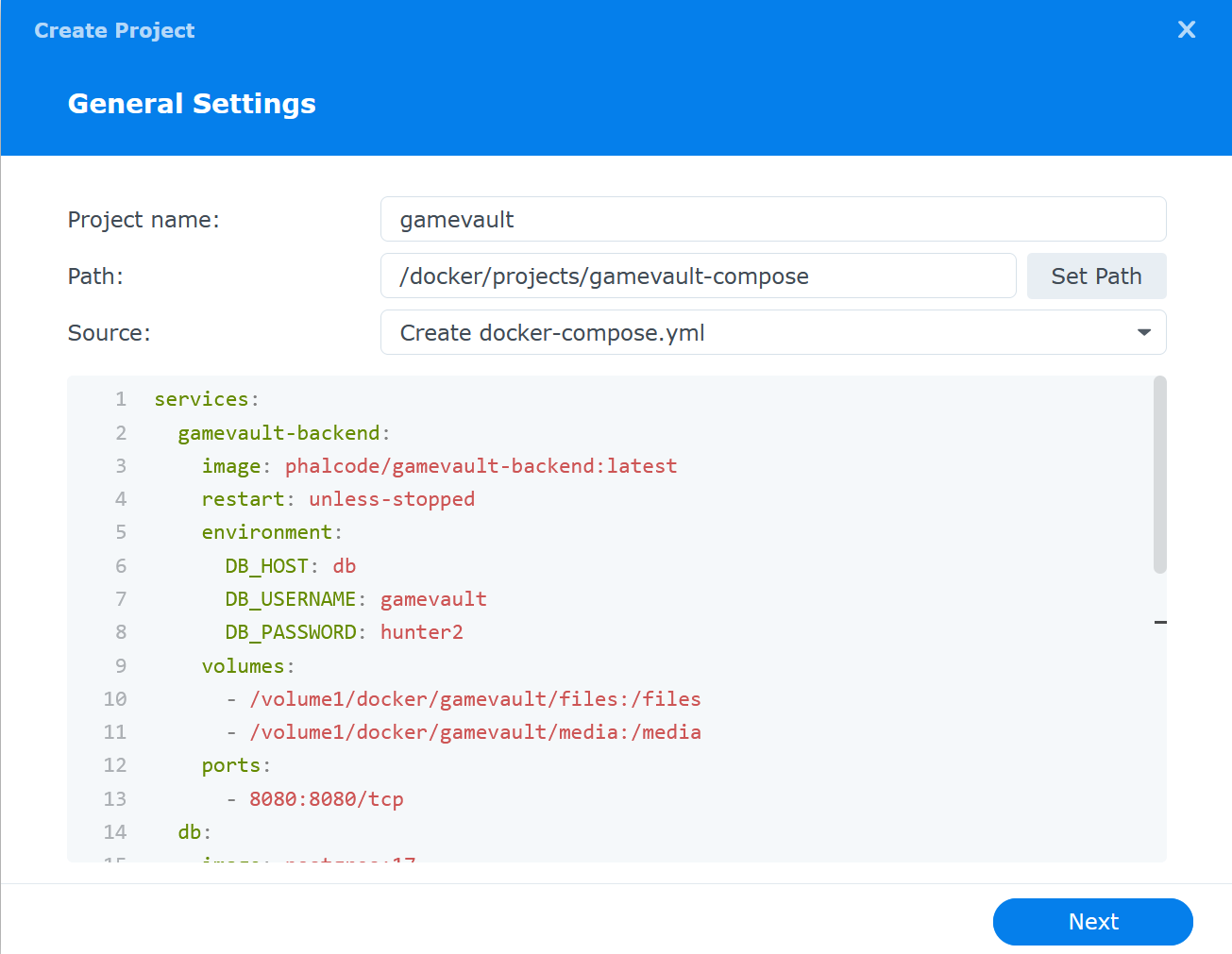
Alternative Step 3: Running without a PostgreSQL Database
We don't recommend it, but you can run GameVault without a PostgreSQL Database too using the following configuration:
services:
gamevault-backend:
image: phalcode/gamevault-backend:latest
restart: unless-stopped
environment:
DB_SYSTEM: "SQLITE"
ports:
- 8080:8080/tcp #Change the left one if you want
volumes:
- /volume1/docker/gamevault/files:/files
- /volume1/docker/gamevault/media:/media
- /volume1/docker/gamevault/database:/db
Replace the variables (YOURPASSWORDHERE, etc.), as well as the folder paths with what suits you, of course. You can change the port on the left side of the colon aswell.
Conclusion
You've successfully set up GameVault Server using Synology Container Manager. You should now be able to access the web interface via your NAS's IP address followed by port 8080. If you encounter any issues or have feedback, please let us know.
Additional Info
Stopping the Server
To stop the GameVault Server, follow these steps:
- Navigate to
Container Manageron your Synology NAS. - Select the GameVault container from the list of running containers.
- Click on "Stop" to halt the container's operation.
Reading the Logs
To view the logs for the GameVault Server, do the following:
- Navigate to
Container Manageron your Synology NAS. - Select the GameVault container from the list of containers.
- Click on "Details" to expand the container's information.
- Select the "Log" tab to view the container's logs in real-time.