Updating Games
Applying an Update to a Game
To update a game, simply delete the existing game file and replace it with a new one in the files directory (by default /files).
You can freely modify the early access and version flags of your game. As long as the path or the combination of title and release year of the new file matches the old file, GameVault's indexer will recognize it as an update. The same game entity will be restored if needed and updated with the new file's information, while preserving any progress associated with the game.
Example
Let's say you have a very outdated version of the game Minecraft (EA) (v1.8b) (2011).zip and you want to update it to the newest version, such as Minecraft (v1.20.1) (2011).7z:
-
Delete
Minecraft (EA) (v1.8b) (2011).zip. -
Insert
Minecraft (v1.20.1) (2011).7z. -
Wait for the automatic indexing process to detect and register the changes.
If you want to keep multiple versions of the same game, refer to the documentation on adding the same game multiple times.
Visual indicator in the client
Since version 1.17.0.0, the client can show the user if another version of the installed game is available.
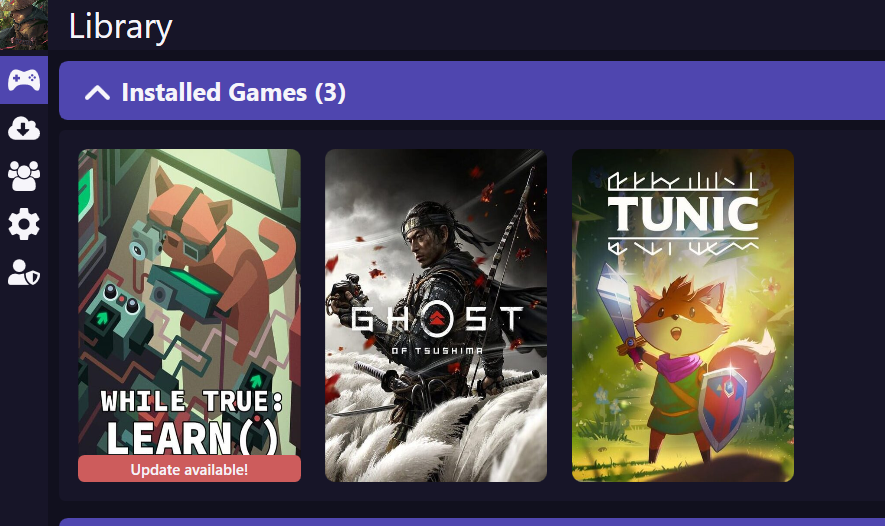
Changing or Moving a Game
Changing or moving a game is also a breeze. As long as the path or the combination of title and release year of the moved or renamed file matches the old file, GameVault's indexer will recognize it as an update. The same game entity will be updated with the new file's information, while preserving any progress associated with the game.