Themes
With GameVault+, you gain access to a variety of additional themes and also the ability to apply custom themes, to personalize your experience.
Premium Themes
GameVault+ ships with the following premium themes by default:
- Phalcode (Dark): A dark theme aligned with our Phalcode brand.

- Phalcode (Light): A light theme aligned with our Phalcode brand.

- Halloween (Dark): A Halloween-themed ambiance to set the mood for horror games in autumn.

- Christmas (Dark): Celebrate a cozy and festive Christmas with us. We ho-ho-hope you love it!
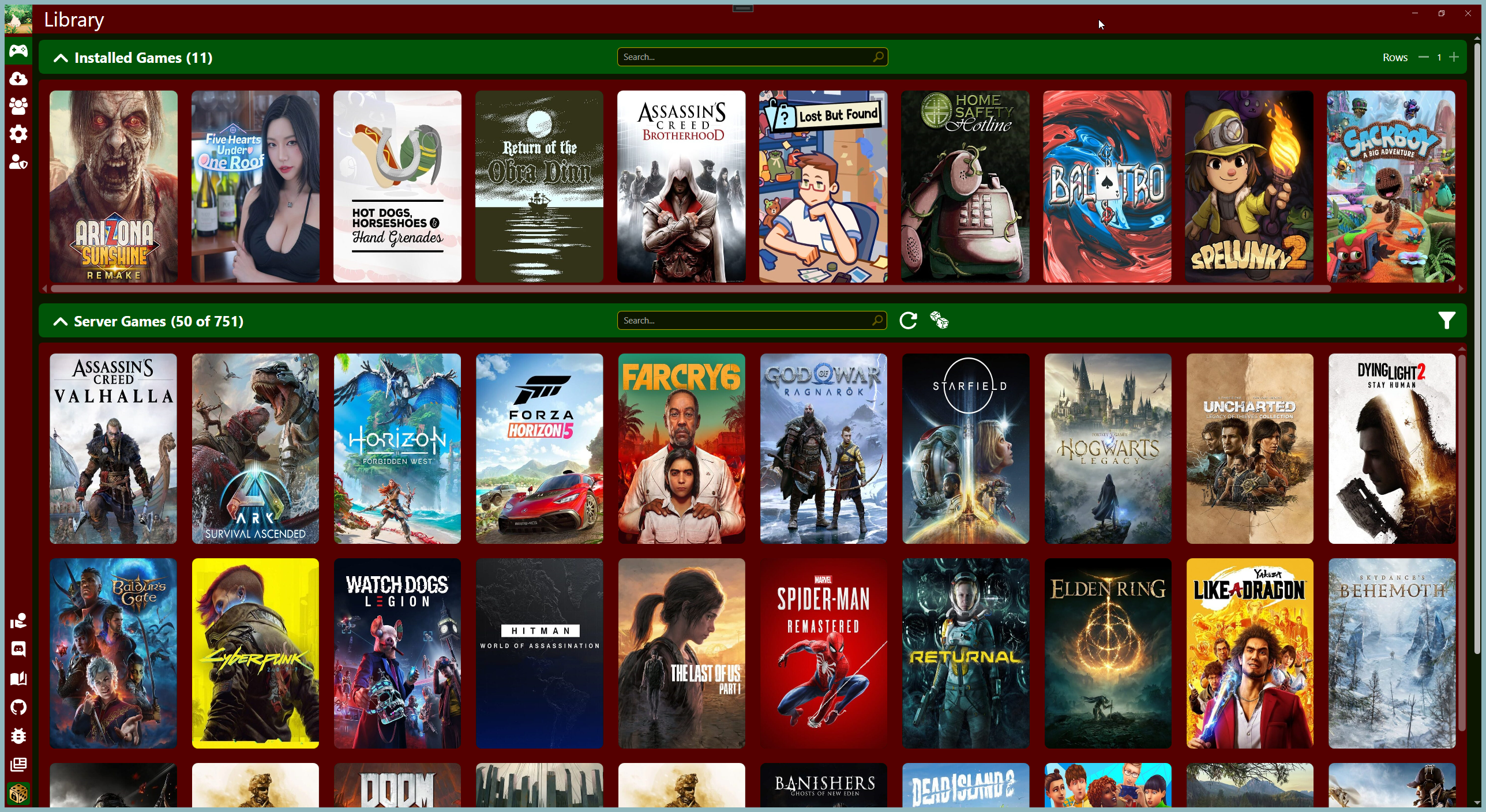
Custom Themes
GameVault+ also offers the flexibility to apply custom themes, allowing users to incorporate designs of their preference.
A public repository of custom themes shared by our community can be found here.
How to Install and Apply a Custom Theme
Automatic Installation via GameVault Community Themes Repository
- Open GameVault and navigate to Settings → Application → Theme.
- Click on the Community Themes dropdown menu to load available themes from the community repository.
- Select your preferred theme and click "Install Theme".
Manual Installation
- Place the theme .xaml file into your
themesfolder. Depending on your GameVault installation, thethemesfolder can be located at either%USERPROFILE%\AppData\Local\Packages\Phalcode.174950BD81C41_dymsgn3qpfjxc\LocalCache\Roaming\GameVault\themesor%APPDATA%/GameVault/themes. - Open
GameVault Settingsand select your newly added theme underApplication->Themes.
Creating a Custom Theme
Creating a custom theme is straightforward. You can just create a new .xaml file based on our template and save it in the themes folder.
Template File
Just copy the latest template from the community themes repository, edit it using a text editor, and save it in the themes folder to try it out. Be aware that the hex codes are ARGB syntax and not RGB syntax.
Sharing Custom Themes
You can share your custom themes with the community by creating a pull request to the community themes repository.