GUI Overview
This documentation provides a clear overview of the Graphical User Interface (GUI) for GameVault. The GUI encompasses various tabs, each offering distinct functionalities.
Login Window
See more here
Library
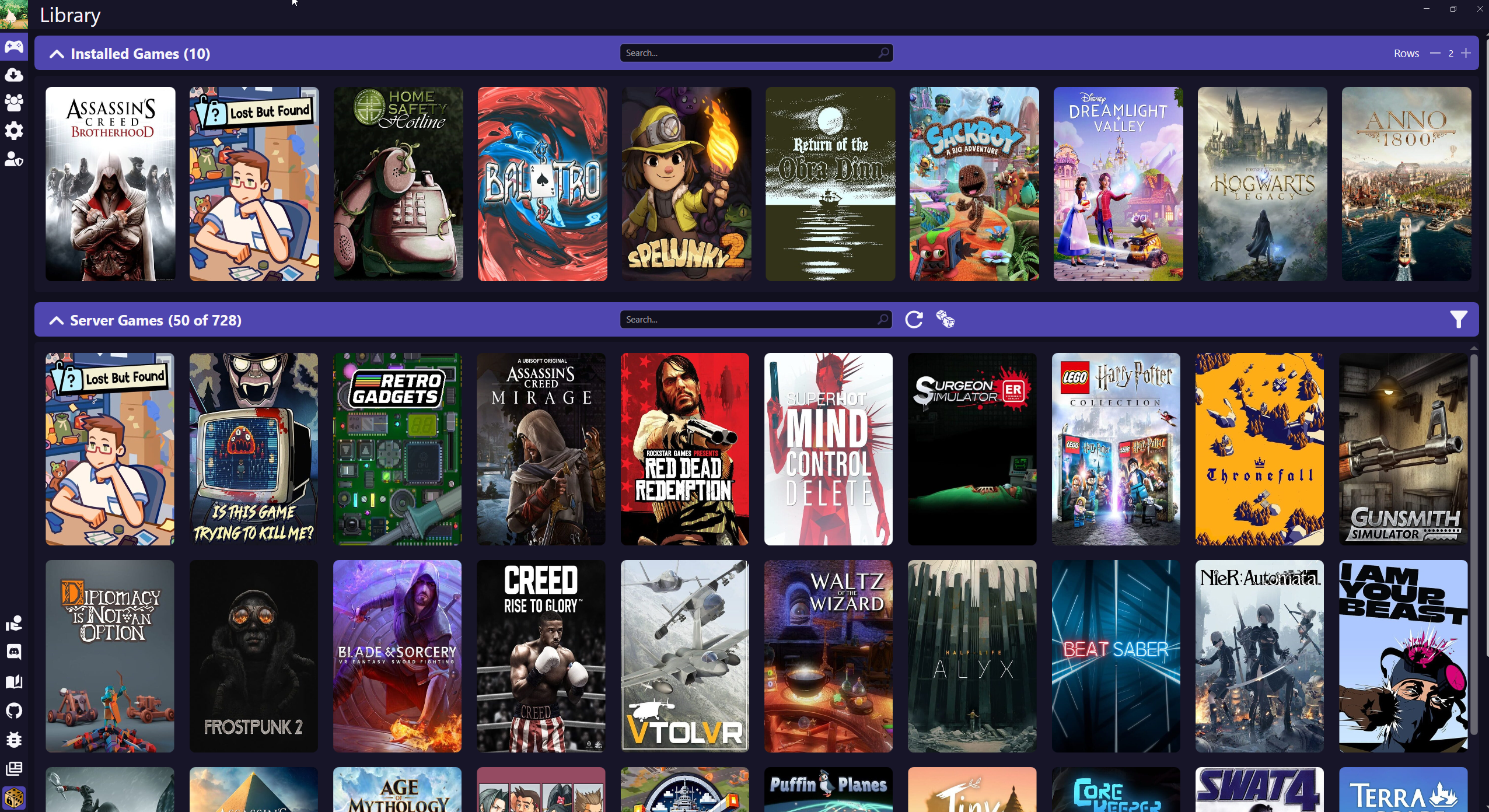
- Browse available and installed games.
- Expand or collapse sections with expanders.
- Launch installed games by clicking the play button on box art.
- Download available games by clicking the download button on box art.
- Access game settings directly with the Settings icon.
- The paged Library loads a maximum of 80 games at once for bandwidth efficiency.
- Use the dice icon to open a random game on the server.
- Employ the Filter icon for server game filtering.
- Utilize the search bar to find specific games.
Game
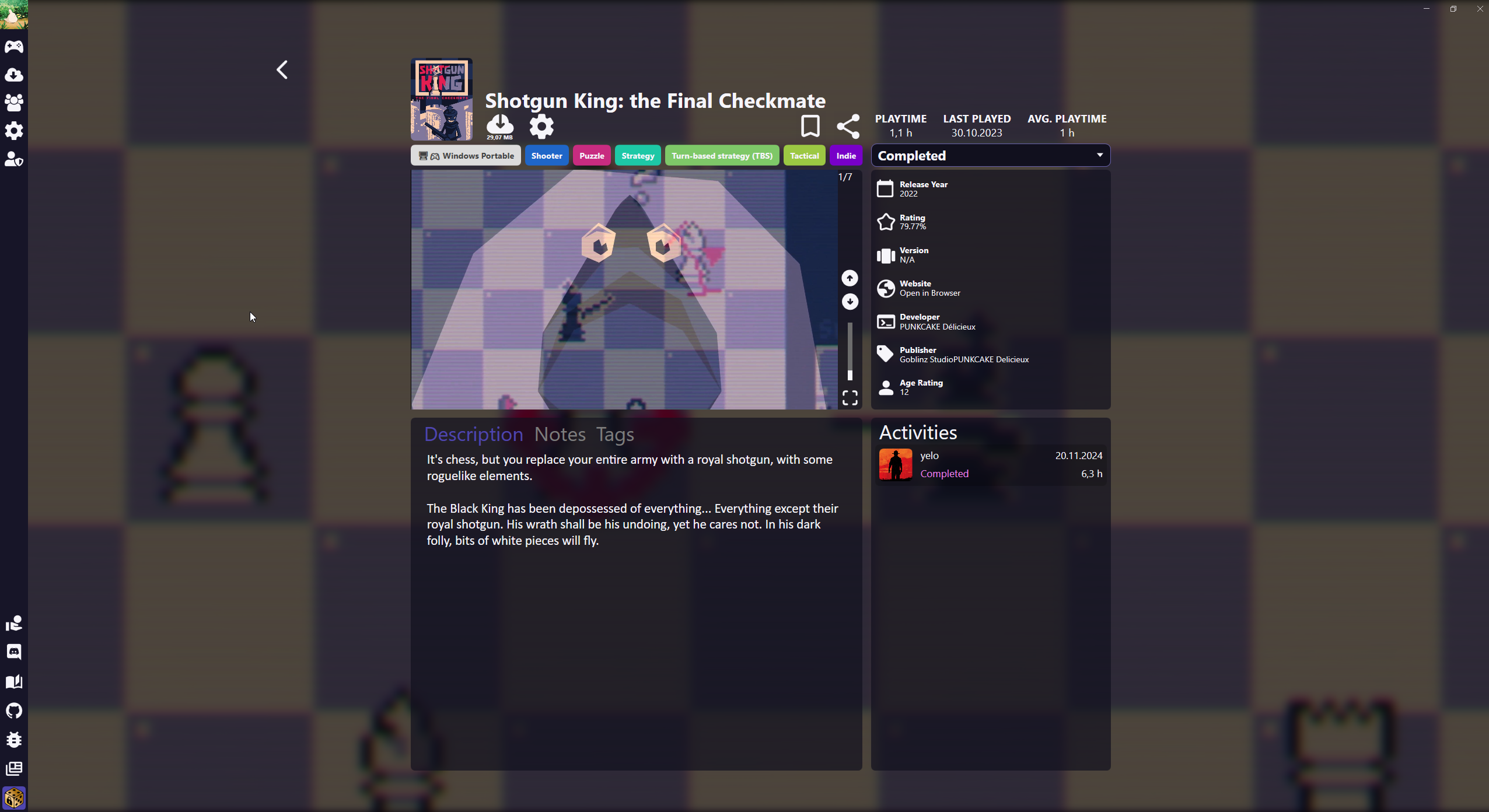
- View comprehensive game details including a Media Player for Trailers/Gameplays/Screenshots
- Descriptions and Notes can also be displayed as Markdown.
- Set progress states (e.g., completed or aborted).
- Review personal progress and that of other users
- Add games to the download queue or launch installed games.
- Bookmark the game or create a share link
- Navigate back to the Library Tab using the back-arrow button or
ESCkey.
Game Settings
Your Computer
- Settings affecting local game installations.
Installation
- View installation directory.
- Uninstall games.
- Check disk usage for the game.
Launch Options
- Set default executable and launch parameters.
- Create desktop shortcuts.
Server
- Settings affecting all users on the server (visible to editors or higher).
Edit Game Images
- Set a different thumbnail/background image using URLs or uploads. Has also a button to simplify the search for box/background images
Metadata
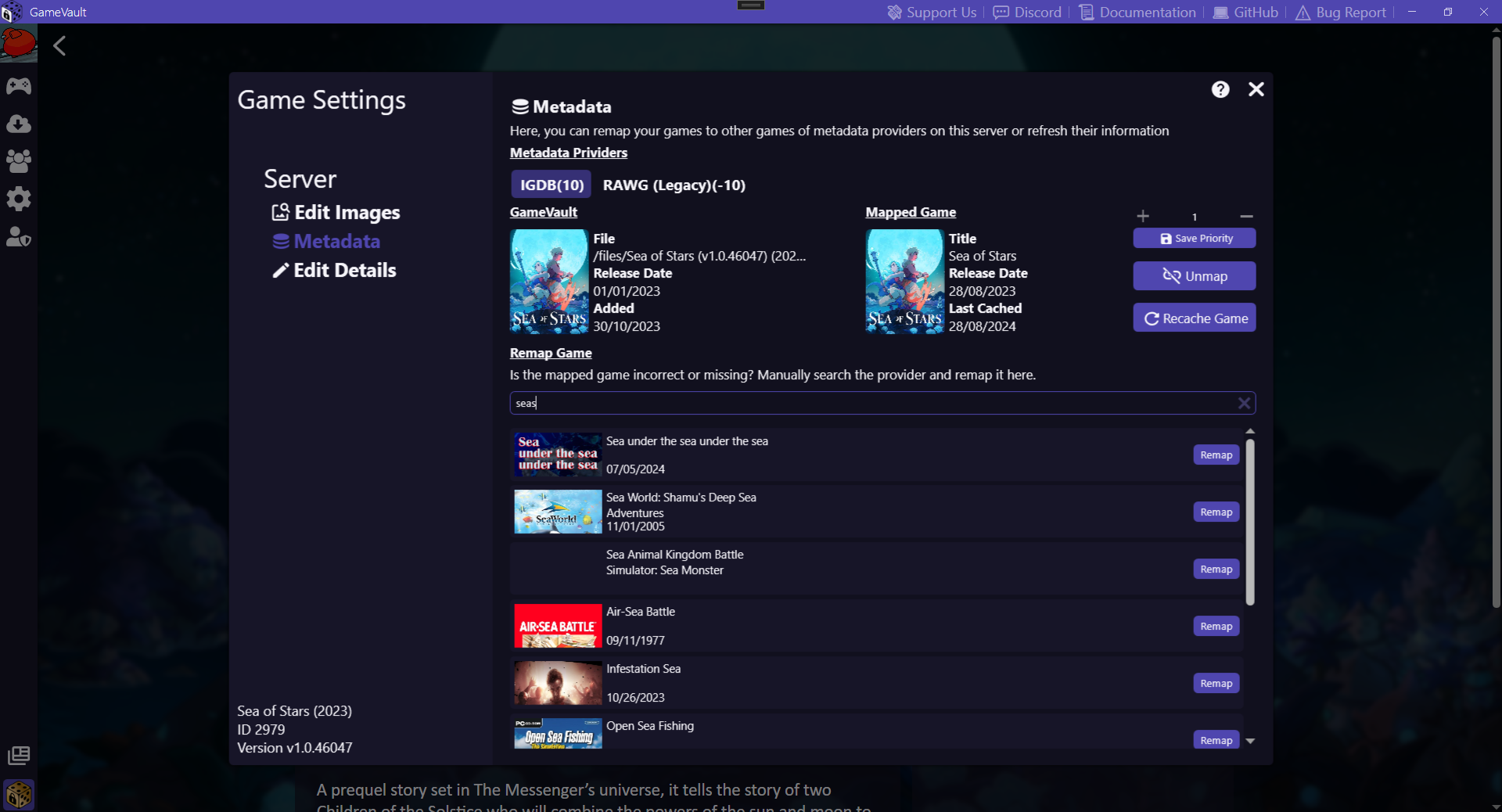
- View available metadata providers.
- Change metadata providers priority.
- Unmap metadata providers. If unmaped the header text will be grayed out a bit and the action buttons are disabled.
- Recache selected metadata provider.
- Switch metadata from selectd metadata providers in the "Remap Game" section.
Custom Metadata

- Have full control of all the specific game details such as description, genres, tags etc including a preview of the current set data.
- Click the relead icon beside a game detail to load the current values into the textbox.
- Clear all user overwritten details by clicking the related button on the top right.
Format
Multiple entries such as genres, tags etc. must be separated by a comma.
Downloads
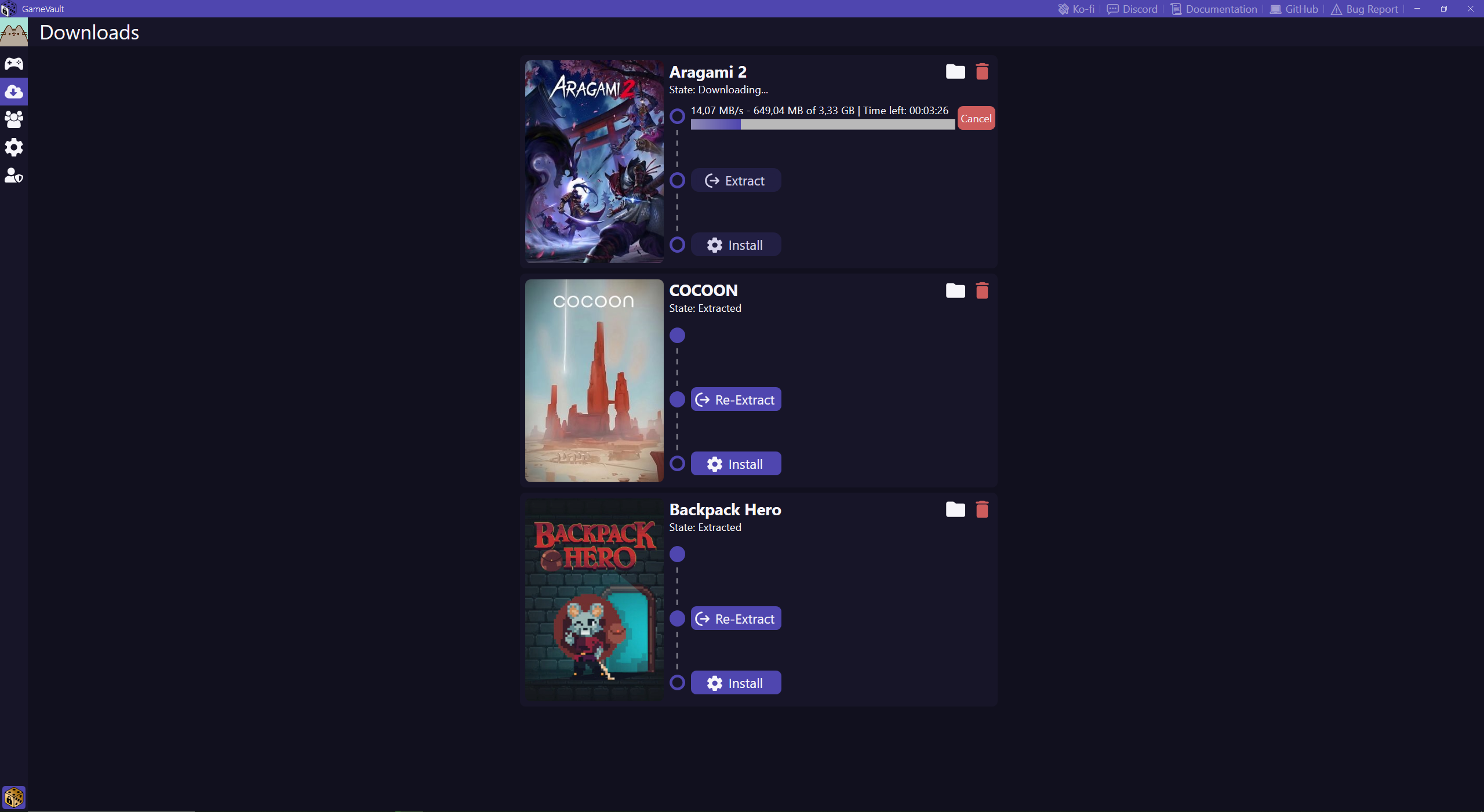
- Monitor running and completed downloads.
- View download statistics and progress.
- Abort downloads.
- Extract game archives and view extraction progress.
- Perform installations based on game types.
- Open download folders and delete downloaded files.
Community
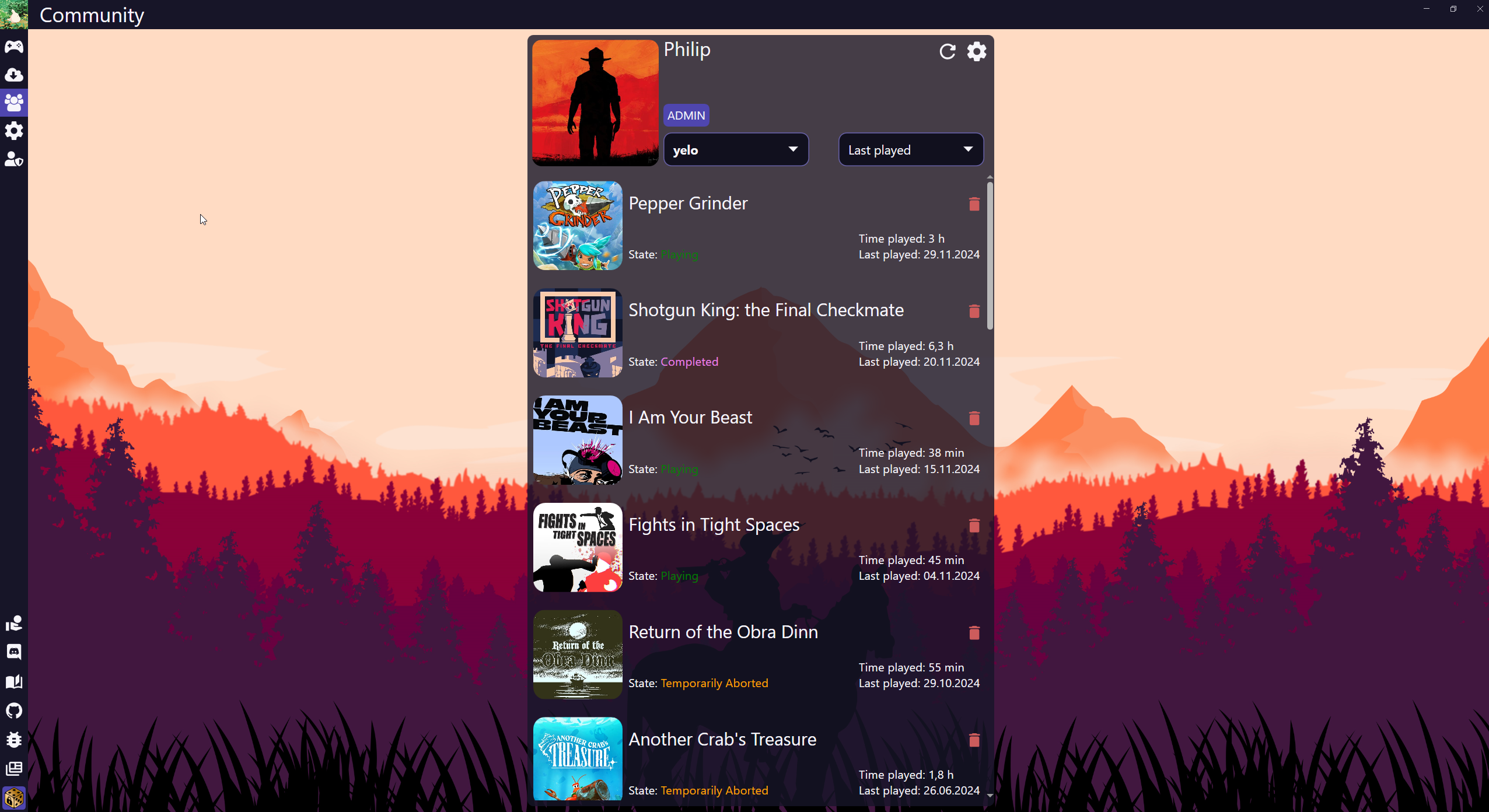
- View all users on the GameVault Server.
- Select users for detailed game progress information.
- Sort and delete progresses.
- Edit user details and reload progresses.
User Settings
Edit User Images
- Set avatar/background images using URLs or uploads.
Edit Details
- View and update user details.
- Update passwords with confirmation.
- Copy API key of your own user.
Settings
Application
- Launch GameVault on Computer Startup
- Minimize GameVault to System Tray on Startup
- Auto-Load Library from Server on Startup
- Change curren client theme or open the theme folder to insert your own.
- Download and Install a Theme from the Community Themes.
- Retain Sorting and Filter preferences after restart.
Installation
- Configure the donwload bandwidth limit.
- Set if you want to auto extract downloaded games and set a default password for encrypted archives.
- Set default extraction password for encrypted archives.
- Mount ISO files automatically.
- Set if portable games should be auto installed and if the install files should be auto deleted.
User
- Edit User
- Change Profile (Goes back to profile selection)
- Logout from this Device (Removes refresh token from local config)
- Logout from All Devices (Revokes refresh token server side)
Data
- Select GameVault root directories.
- Clear image/offline cache.
- Ignored Executables List.
Administration
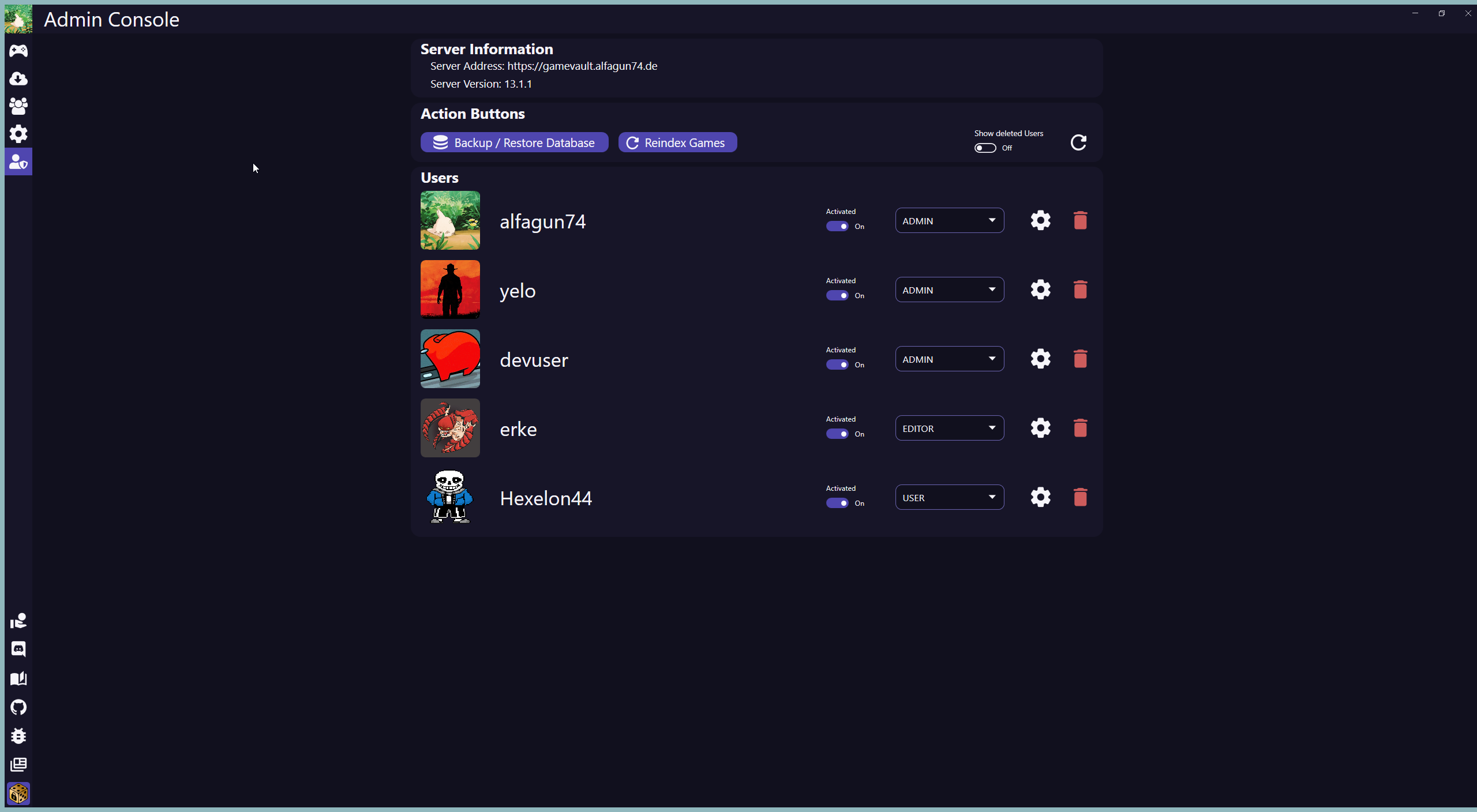
- Visible to admins only.
- View, activate/deactivate, and edit user roles.
- Delete or restore users.
- Open Community Tab profile by clicking on users' avatars.
- Re-index games on the server.
News
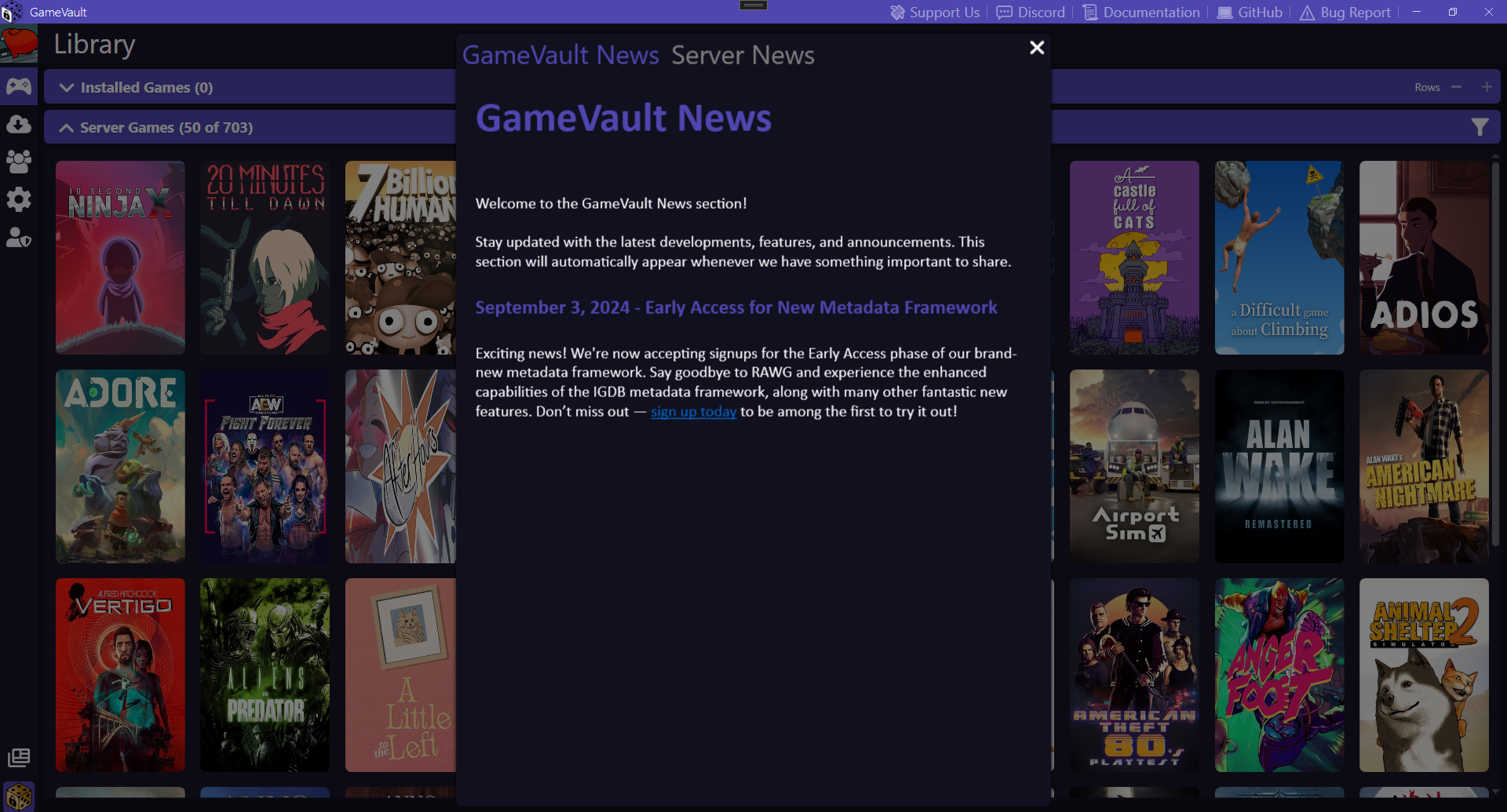
- At the bottom left of the screen is a button with which you can display the latest news from gamevault or the server's own news.
- When new news are available the button will be marked with a red badged.
- News can also be displayed as Markdown.